今日のWindows10(2014/10/08)

昨日のnetshネタの続きですが、さすがに平日に検証しながら紹介は時間的に厳しい(おまけにこの後日経Linuxも読まなきゃならない!)ので、週末に回しましょう。
そのかわりと言ってはなんですが、便利なソフトの紹介と検証でお茶を濁すことにさせて頂きたく。
便利なソフト、その名前はConEmuといいます。
……昨日ちらっと触れてましたね。
ConEmuってなによ
一言で言ってしまえば「カスタマイズできるコマンドプロンプト」です。
Windows10環境では多少強化されたとは言え、相変わらずWindows環境のコマンドプロンプト(cmd.exe)やWindows PowerShell(powershell.exe)の見た目は貧弱です。フォントや色設定なんかも制限が多くて使い難いのが現状で、そこはあまり改善されてません(ちらっと見た限りはね)。これで何が困るかというと、コマンドプロンプトから動作するアプリケーション、例えばvimだとかを使った時に大変に使い難いことになってしまいます。とりあえず死ぬほど見た目がよろしくないことになるわけですね。
そこで、ConEmuの出番なわけであります。
まずは英語を怖がらないことです
最新版(というかAlpha版)は本家SourceForge.netにあります。もちろん日本語版にもあるんですが、安定版しか無いので個人的には英語版から持ってきた方がいいと思っています。
ってなわけでこちらのリンクを怖がらず叩きましょう。
ConEmu - Windows console with tabs | SourceForge.net
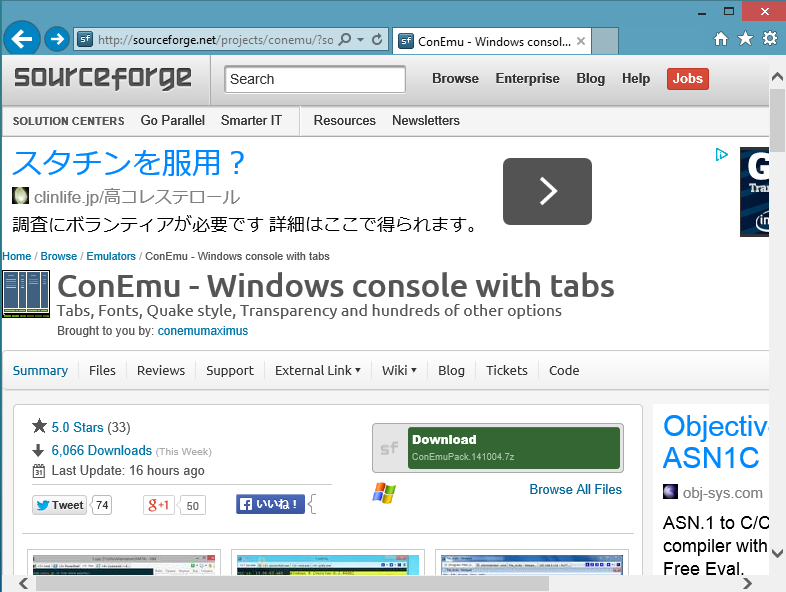
英語がズラッと並んでいてそれだけで「アイエエエエ! イングリッシュ!? イングリッシュナンデ!?」とERS(イングリッシュ・リアリティ・ショック)を起こしそうになりますが、耐えましょう。
Filesをクリックです。

さあ、躊躇わずにAlphaをクリックすることです。これが若さか。
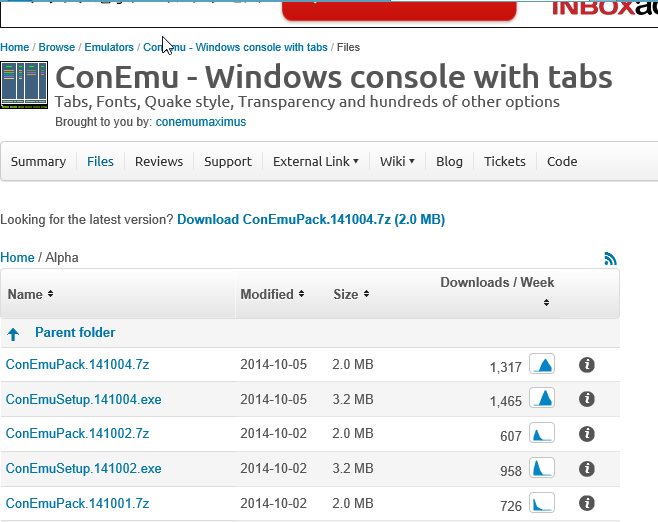
英語版を勧めた最大の理由がこれです。日本語版のSourceForgeには何故か.7z圧縮したバイナリしか無いので解凍が面倒なんですね。なので、こちらの最新版のexeファイルをクリックしましょう。
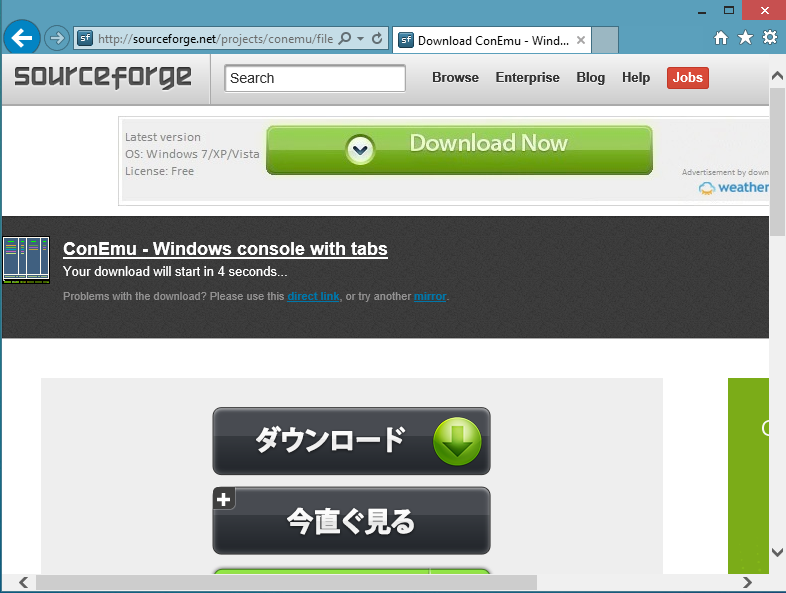

怪しいダウンロード画面は無視してると自動的にダウンロードのポップアップが出てきます。何も考えずRunしましょう。
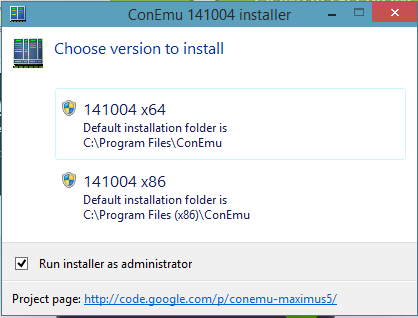
しばらく待っていると64ビット版か32ビット版(x86版)を選択する画面が出ます。
基本的に64ビット版のWindowsを導入しているはずですので、ここは64ビット一択です。もし32ビット版だった場合もご安心を。その場合は32ビット版の選択肢しか出てきません。
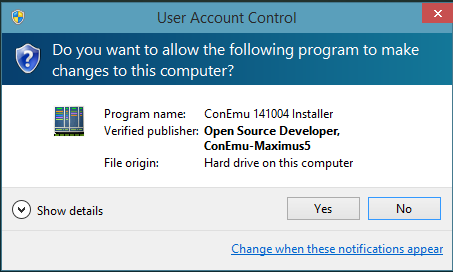
いつものUAC画面です。気にせずYesです。

セットアップの最初の画面は洋の東西問わず同じ感じですね。もちろんNextでありますぞ。
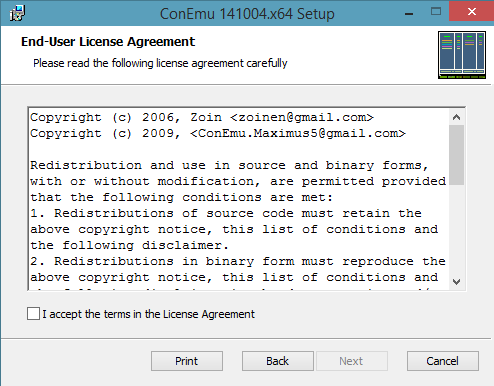
これもいつものヤツですね。I accept the terms in the License Agreementにチェックを入れてNextです。
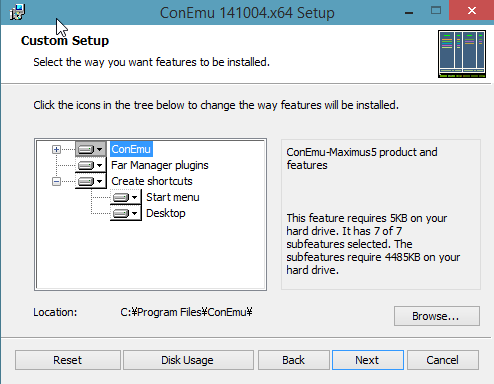
ちょこっと面倒なところに差し掛かりました。基本的に2点変更することをオススメします。
1点目は導入するモジュールの設定。デフォルトでは全部入りじゃない感じなので、ここは全部入りにしましょう。グレーになっている「ConEmu」のハードディスクアイコンをクリックするとです。
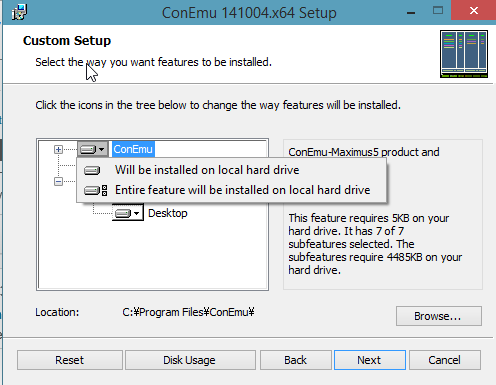
びろーんとなんか出てきました。Entire feature will be installed on local hard driveをクリックです。
すると全部入りになりますです。はい。
そして2点めがLocationです。デフォルトはProgram Files配下になるんですが、この手のアプリで半角スペースが入ったディレクトリに導入して良いことなどひとつもありません。適当なディレクトリに変更しましょう。
Browseをクリックでございますことよ。

今回は細かいことを考えず、C:\prog\conemu\というディレクトリに設定しました。正直、この手のアプリを導入するフォルダとして「prog」というフォルダ(もしくは*nixライクに「usr/bin」でもいいけど)を作ってしまう方が身のためです。
ここまでやったらNextで進みましょう。
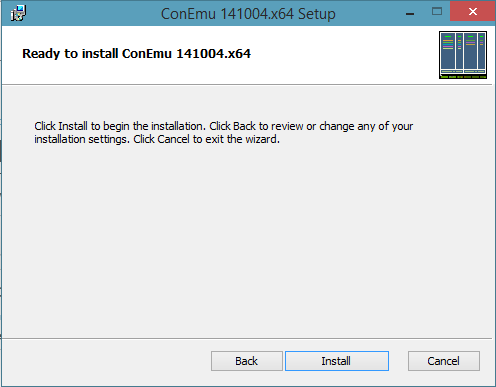
これでインストールのための設定は完了。Installをクリックしましょう。
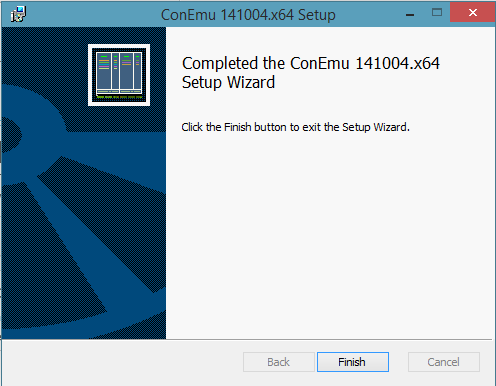
hehehe, too easy!
絶対に間違えてはならない初期設定(超重要)
そりゃ見出しもデカくなるってものです。
インストールはそんなに難しくないですが、初期設定が超超超超超重要です。

まずはデスクトップのアイコンをダブルクリックして起動させましょう。基本的にはx64の方を使います。
ここから超重要です。
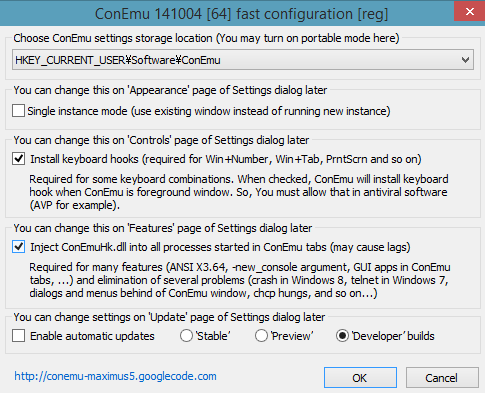
初期設定ではレジストリに設定を書き込みますが、これでは色々と不便でかつ大変に不愉快なことになります。レジストリに書き込みをして良いことなど殆どありません。冒頭の「Choose ConEmu settings storage location (You may turn on portable mode here)」の項目を変更します。
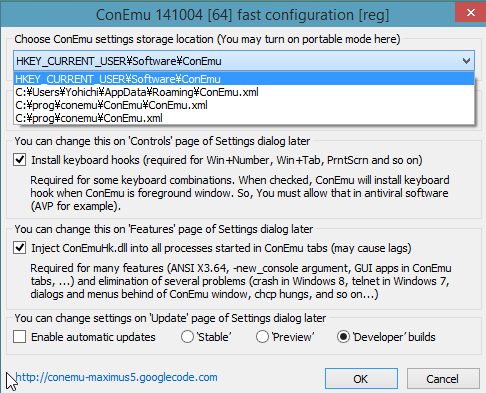
このように出てきますので必ず導入したディレクトリ配下にxmlを作成する設定にしましょう。
(この関係もあり、Program Files配下にインストールするのはオススメできないのです)
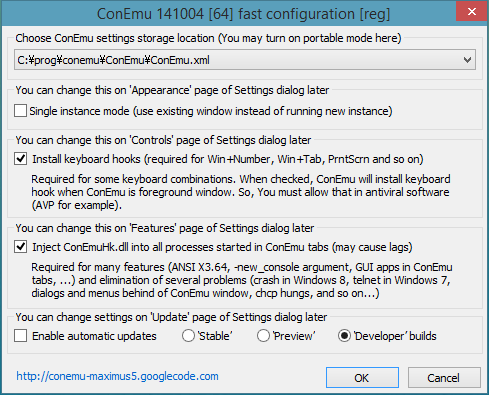
あとの項目はいつでも変えられるのでどうでもいいです。これだけ変えたらOKしましょう。
で、動いたん?
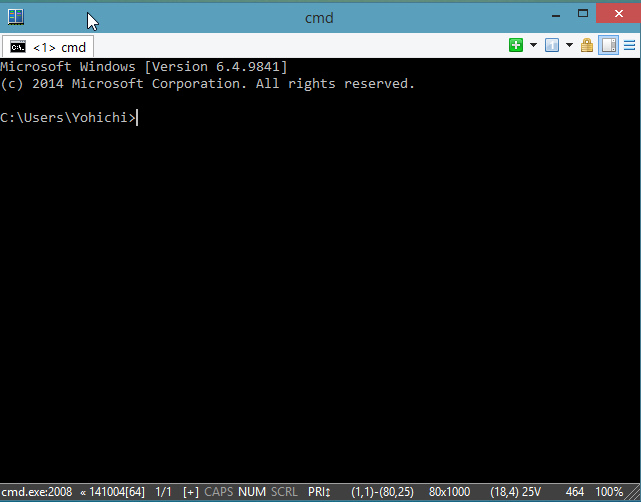
ジャジャーン。
問題なさげですね。
とりあえずは問題なしってことで一安心、と。詳しい使い方はTechMemoの方で紹介かな?
enjoy! もしくは 充実した幻想郷Windowsライフを!