【FDClone】FDCloneを使ってLinux仮想マシンのファイル管理をラクラク化(1):Ubuntuマシンへの導入と日本語化

仮想マシン全盛の時代だからこそファイラが流行る
仮想マシンの利用が企業だけじゃなくて一般人*1でもごくごく当たり前の世の中になりました*2。
コンピュータを趣味とする社会人*3や学生*4でも気軽にそして廉価にサーバ資源を操作出来るようになり、楽しい幻想郷ITライフを送れるあたり大変に喜ばしいことであります。
一方、こういった仮想マシン上のサーバ資源を操作する際はどうしてもTerminal*5経由でCUIを叩く必要があります。これ自体はさほど苦にならない*6ものでありますが、一方でWebサーバなどで大量のファイルが保管されていたり、アプリケーションの実行ログが大量にあったりすると一覧するのがしんどいことになります。Terminalで覗けるファイルの数には限りがありますからね。さらに面倒なのがディレクトリの移動です。いちいちcdコマンドで移動するのは正直タルいわけで。
これは大昔のパーソナルコンピュータ*7でも同様の問題があって、MS-DOSという一見さんお断り的なOSを操作するときにも悩ましい問題でした。その解決策のひとつが「ファイラ*8」です。
GUI全盛となった現代では半ば死語になっているきらいもありますが、どっこい仮想マシン全盛の世の中で再び流行るのではないかと睨んでおります。
流行る云々はさておき、便利なので入れてしまいましょう。というわけで本日はMicrosoft Azure*9上のUbuntu Server 16.04 LTSにFDCloneを導入して日本語化するところまでやってみたいと思います。
このFDCloneは名前からも分かる通りMS-DOS時代の必須アプリと呼ばれた「FD*10」のクローンアプリです。クローンアプリというと今いちピンと来ないかもしれませんが、異なる動作環境で元のアプリと同じような挙動を再現した別物のアプリと思ってください*11。要するにFDっぽくLinux環境のファイル管理が出来るソフトということです。
そうそう、忘れてはなりません。大いなる元ネタであるこのFDを開発された出射厚さんは2004年11月7日に逝去されました。
現代にも残る大いなる遺産を残した先人に感謝を。その魂の平穏なることに祈りを。
なお、CentOSの場合(マシン上でのコンパイルが必要)は別の機会にご紹介しようと思います。事前準備が結構ややこしいので。今回はお手軽バージョンということで。
導入はコマンドライン一発で
まずはTerminalから仮想マシンにアクセスしましょう。
3分クッキングよろしく既に仮想マシンにUbuntu Server 16.04 LTSが導入されている状態からスタートです。
Microsoft Azureが云々を書きましたが、ぶっちゃけどの仮想マシンサービスでもUbuntu Serverを使う限りは問題ありません*12。

Ubuntu Server 16.04 LTS にログインした初期画面。
続いてコマンドライン一発でインストールです。
sudo apt-get install fdclone
ここでアカウントの権限によってrootのパスワードが聞かれます。
自分で立てたマシンであればそれほど困ることが無いのですが、場合によってはここで詰まるケースがあるので事前に確認しておきましょう。

コマンドラインで答一発カシオミニ。ちなみに上の「sudo apt-cache search fdclone」は念の為バイナリがあったかどうか確認する為に打ったもの。チキンですね。
すると近場のサーバからバイナリがダウンロードされて解凍されインストールされます。ラクチン。
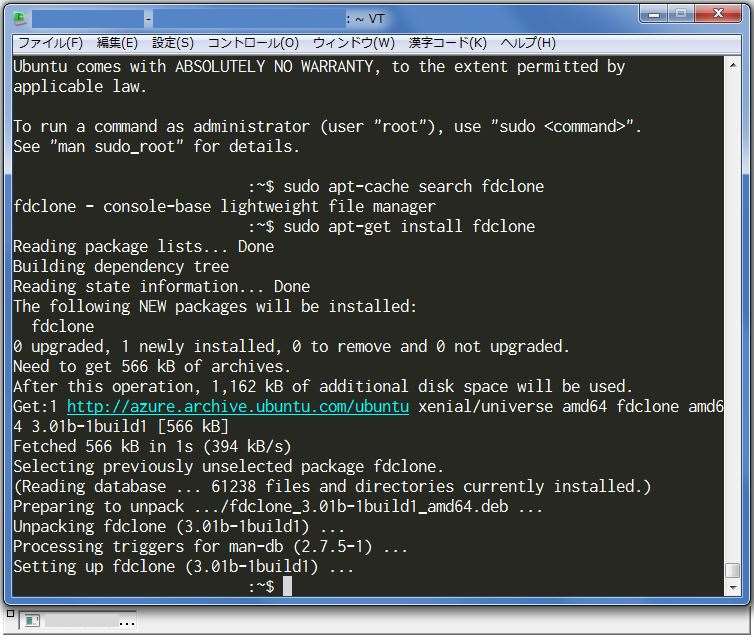
「apt-get install」叩いたときでおなじみのメッセージ。
これで導入は完了です。
FDClone、起動します
それでは早速FDCloneを起動しましょう。コマンドはこちら。
fd
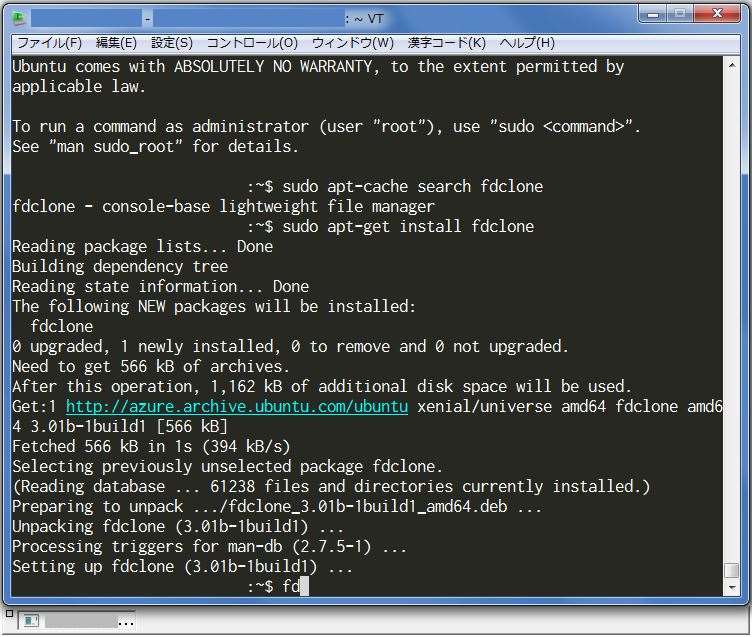
ちなみに起動コマンドが「fd」なのは、元ネタの「FD」から引っ張ってきているもの。
往時を知るひとには涙なくしては叩けないコマンドであります。
すると、なんということでしょう。
Terminalのなかにグラフィカルな画面が生成されたではありませんか。

懐かしさ全力全開のグラフィカルな画面。レトロフィーチャーといいますか、いい感じですね。
FDCloneはデフォルトの状態が英語のため画面全般が英語表記になっています。当然カスタマイザ*13なんかも英語です。
これだと設定も一苦労するハメになるし、日本語で書かれた文書なんかも文字化けしてしまいます。
それでは話にならないのでここから日本語化を進めて行きましょう。
日本語でGO!
まずはカスタマイザの起動です。[Shift + e]*14を叩きましょう。
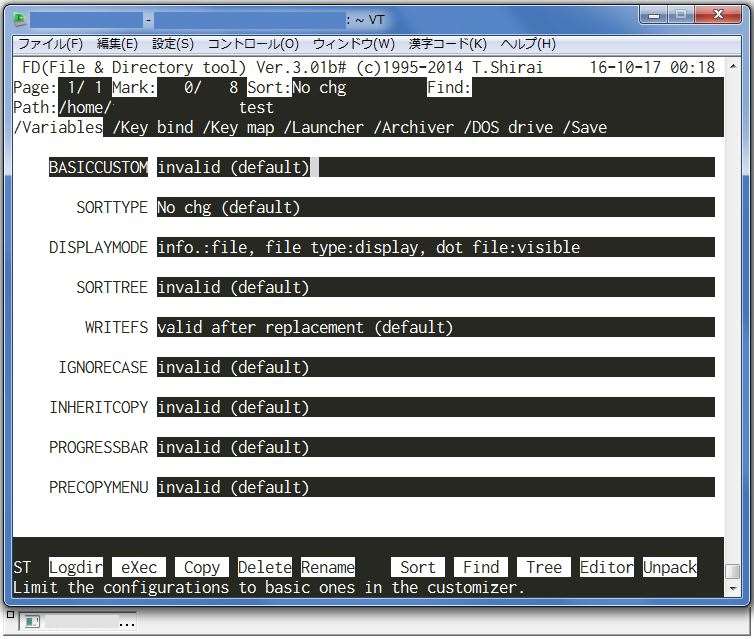
ガッチガチに英語。この時点で身構えてしまうひともいるかも。
カスタマイザ画面が立ち上がります。
先程も述べたとおりデフォルトが英語設定のため、カスタマイザも(この時点では)英語表記です。
ただ、操作は普通に出来るので日本語化進めて行きましょう。
[↓]*15を叩くことで1行ずつ設定項目のカーソルが動きます。一番下の項目(この画面だと「PRECOPYMENU」)まで進めてさらに[↓]を叩くと画面が切り替わります。
ずっと[↓]を叩いていき8枚目まで画面を切り替えていきましょう。
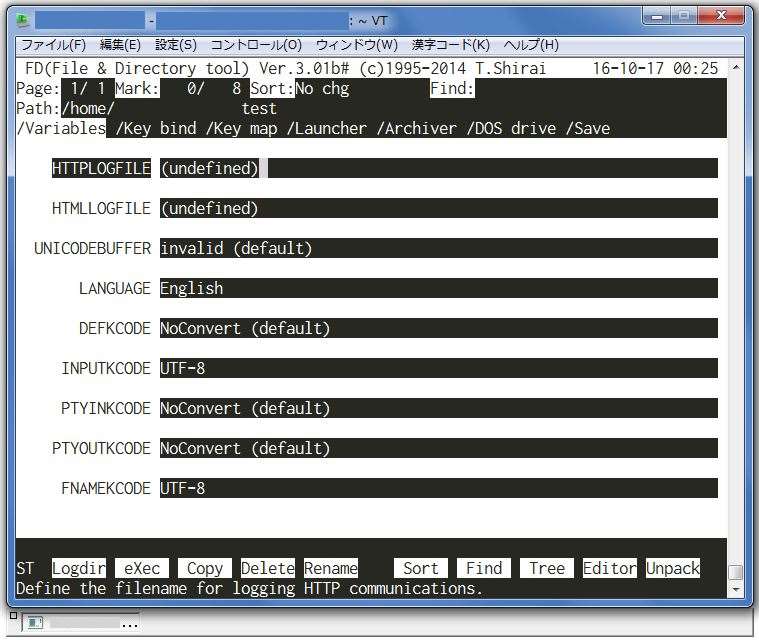
8枚目の画面に切り替えた図。LANGUAGEの項目がクサいのは確定的にあきらか。
画面上から4つ目「LANGUAGE」の項目で言語環境を切り替えることが出来ます。
[↓]を叩き進めて「LANGUAGE」の項目で[Enter]を叩きます。
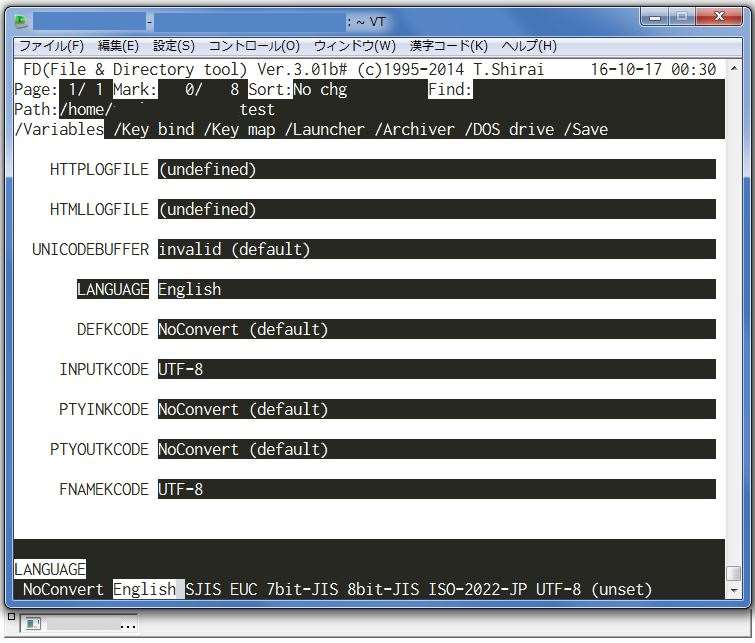
画面下部に注目。文字コードの選択リストが表示される。
画面下部にゾロゾロと文字列が表示されたと思います。
[←]*16[→]*17を叩くことで変更が出来ます。
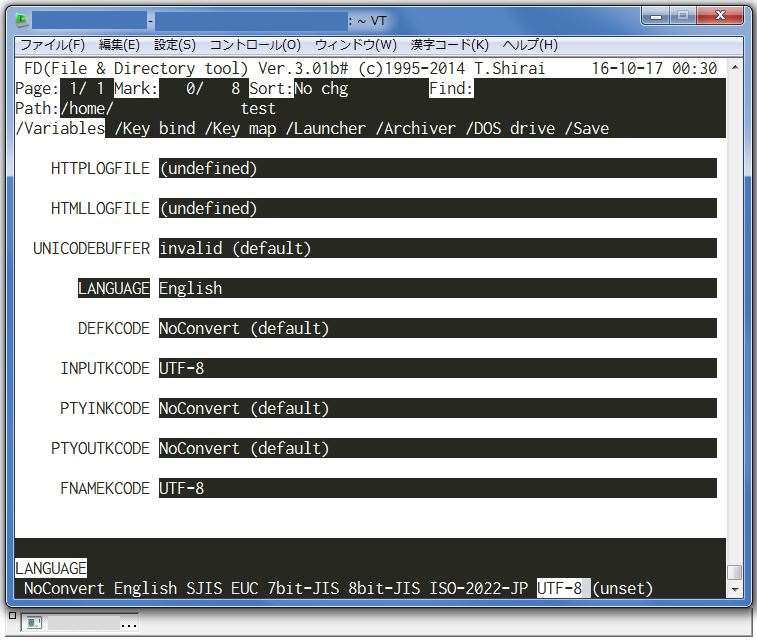
文字コードは悩ましいところだけど、とりあえずUTF-8にしておきましょ。
今回は「UTF-8」に設定します。ここについてはそれぞれの環境によって「SJIS」や「EUC」を選択するケースもあると思いますが、ここでは「UTF-8」の設定をしていることを前提に進めていきます。
画面の通り「UTF-8」にカーソルを合わせて[Enter]を叩きます。

見慣れない文字列が。困ったときはデフォルトで逃げる方向で。
続いて文字コード変換設定です。これも利用する人によって変わってくるのですが、暫定的に日本語環境にすることを考えて今回はデフォルトの「normal」のまま[Enter]を叩きます。

感動の日本語化環境とのご対面である。
すると一気に画面が日本語に変わりました。これで諸々の設定がラクになります。
ただしこのままで終了してしまうと、再び英語環境に戻ってしまいます。なので環境の保存が必要です。
[→]を叩いて「/保存」タブに移動しましょう。
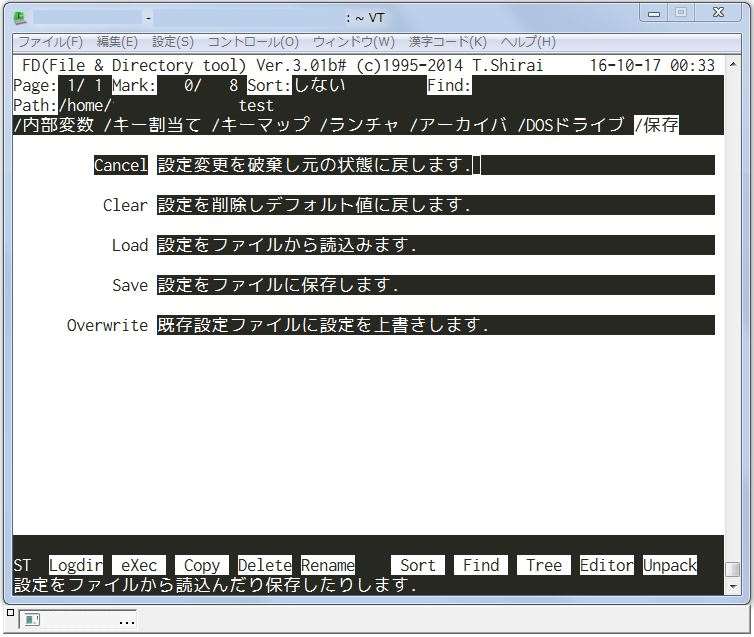
こちらが「/保存」タブのメニュー。先程の「/内部環境」と比較するとシンプル。
[↓]を叩いて「Save」の項目にカーソルを合わせます。
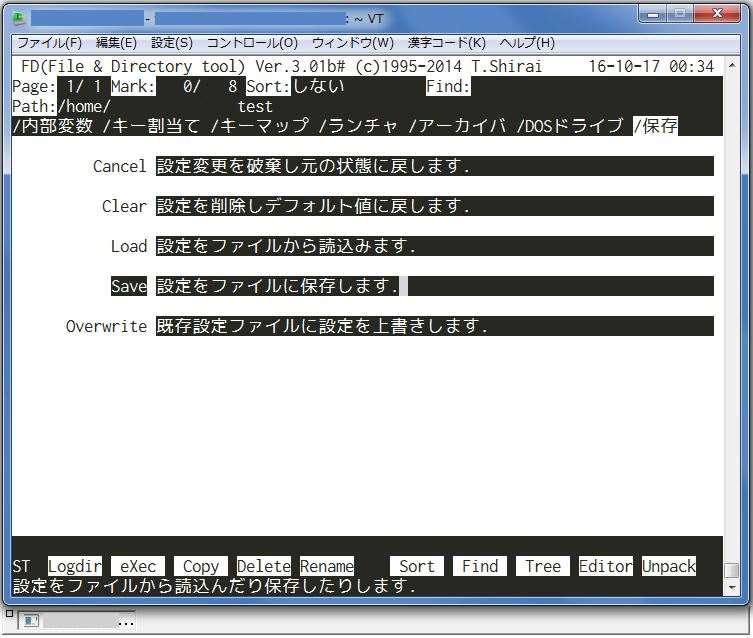
説明書きも日本語になっているところが嬉しい。
[Enter]を叩いて保存を開始します。
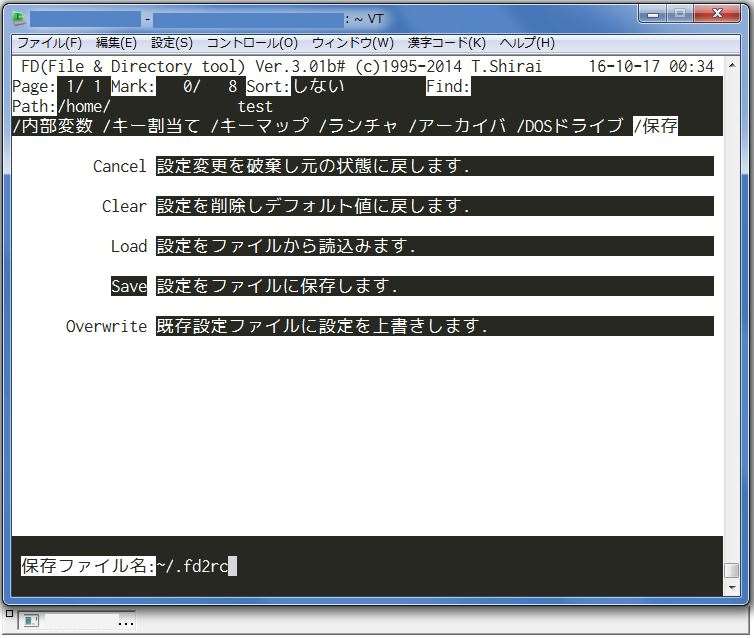
Unix/Linux環境ではお馴染みの「.*rc」ファイルの作成。ご多分に漏れずこのアプリも標準は「.fd2rc」
標準では「.fd2rc」というファイルに設定を保存するようになっています。
とくにここを弄る必要性は乏しいのでそのまま[Enter]を叩きます。

保存する設定のリストが登場。
今回変更したのは「内部変数」ですので初期状態のまま[Enter]を叩き保存します。
これでひとまず日本語化は完了です。
次回以降はより便利に使うための設定について少しずつ触れていきたいと思います。
それでは楽しい幻想郷Linuxライフを!
Enjoy!
他のナレッジはこちらを参照。
yohichidate.hatenablog.com
*3:斜壊塵だろ、と呼ぶ声あり
*4:我臭ェだろ、と呼ぶ声あり
*5:Windows環境からだとTeraTermやPuTTYなどがある
*7:日本だとPC-8801だとかPC-9801とかの時代のマシンですな
*8:壊了ではない
*9:AWSでもさくらのVPSでもないのは私がMicrosoftに魂を囚われているから
*10:もちろんフロッピーディスクでもマツダ・RX-7でもない。
*11:厳密な定義を話すとバイナリの互換性やらエミュレーションとの相違とか、そもそもパクリ云々の話が出て来るので省略
*12:そもそも論としてDebianプロジェクトが開発したパッケージ管理システム「apt-get」が使えれば大概どのLinuxディストリビューションでも大丈夫なはず。
*13:コンフィギュレーションメニューだとか、コンフィグとも呼ばれる。要するに設定メニューというヤツですな
*14:Shiftキーを押しながらeキーを叩く。
*15:カーソルキーの↓キー
*16:カーソルキーの←キー
*17:カーソルキーの→キー