今日のWindows10(2014/10/04)

何事もなかったかのようにセットアップも無事完了です(不正はなかった)。
素のままのWindows10を遊ぶのもいいですが、やはりクラウドストレージの連携が無いと不便です。
(ってか、無いと厳しい)
OneDriveだけはセットアップ時点で自動的に連携してくれますが、それ以外の部分は自分で導入しないとダメです。
ってなわけで、使えるかどうかも含めてGoogleドライブとDropboxの連携を試してみたいと思います。
と、その前に―― コンピュータ名を修正しよう
実は、セットアップ時点では自動的にヘンテコなコンピュータ名が付番されています。
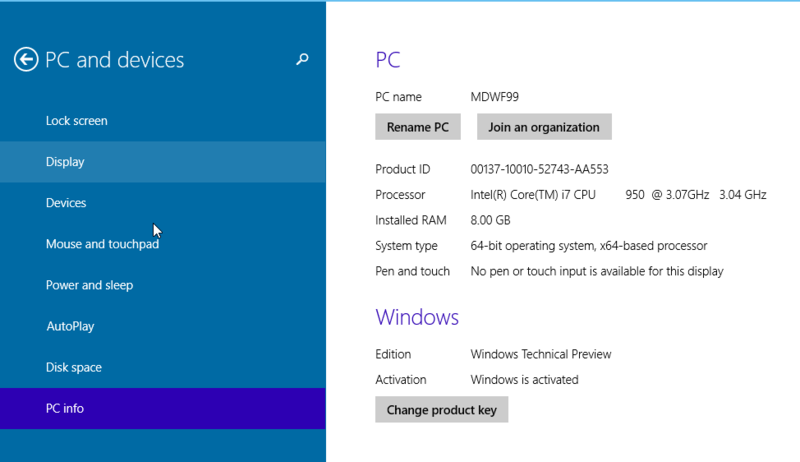
実用上は全く問題ないんですが、やっぱり気持ち悪いので修正してやりましょう。
(実際問題として、各種クラウドストレージサービスに対してコンピュータ名が登録される関係上、わかりやすい名称の方が望ましいと思います)
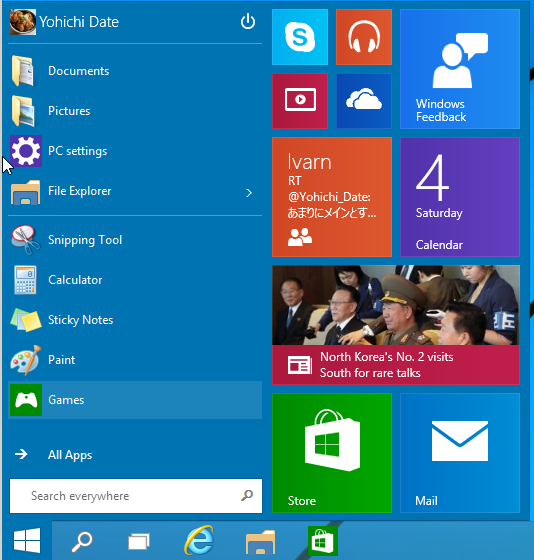
復活ッ!したスタートメニューからPC Settingsを選択しましょう。
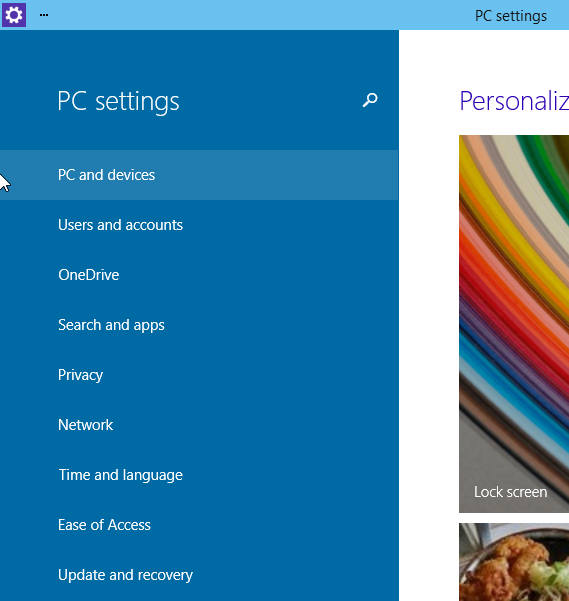
PC and devicesを選択します。
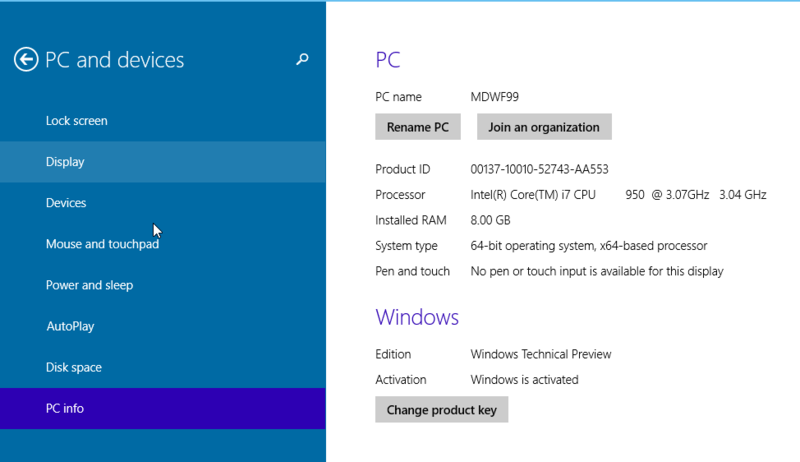
先ほど出したスクショの通りヘンテコなコンピュータ名です。
Rename PCを押して修正してやりましょう。
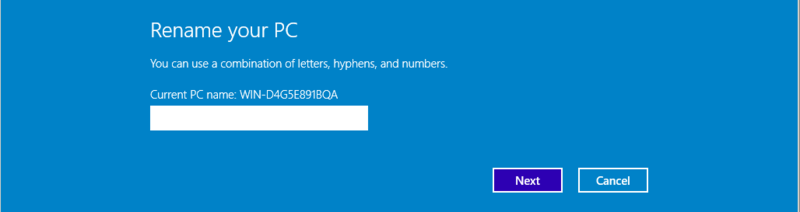
ポップアップ気味に設定画面が出ますので好きなマシン名にしましょう。
今回はMDWF99というアレな名前にします。命名規則は気にしないでください。気にしないでください。大事なことなので二回言いました。
一応ですけど、基本的にここらへんのコンピュータ名は1バイト文字にする方が無難です。自分で色々弄ったりすることを考えると、ここらへんの設定が思わぬトラップになることが非常によくあるので。

再起動を要求されますのでRestart nowをクリック。
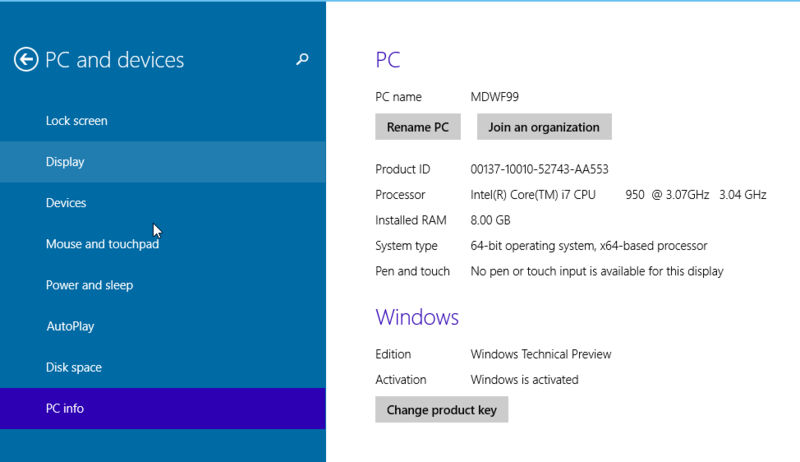
はい、これでMDWF99に設定されました。ラクチンですね。
Googleドライブの設定
(注意:ここからの手順は事前にGoogleアカウントを取得していることが前提になります。悪いことは言いませんのでメインマシンでアカウントを設定しておきましょう)
まずはGoogleドライブのウェブサイトに飛びます。
Google ドライブ - 1 か所であらゆるファイルを保管

いっちばん下に連携アプリへのリンクがあります。こんなもん冒頭に載せろよとか思うのですが、天下のGoogle様に楯突いても良いことが無いのでしぶしぶクリックをします。
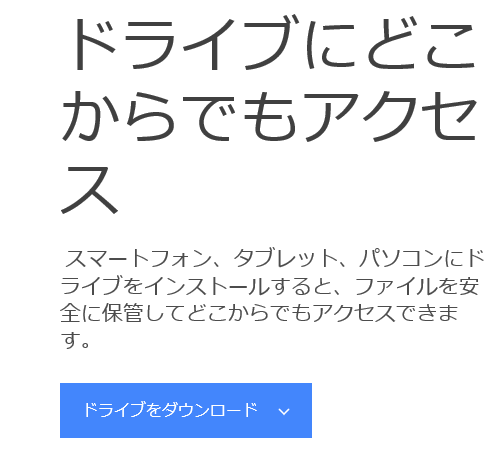
解像度の関係で大層悲惨な感じですが、気にせずドライブをダウンロードからパソコン用を選択しましょう。
自動判別してるのかどうなのかは知りませんが、ここらへんあんまりMacだとかWindowsとか気にする必要は無いみたいです(ちなみにLinuxはGrive Toolsというオープンソースの連携ソフトがあります)

はいはい、いつもの。安定の何も考えずに同意してインストールです。

IE11先生がダウンロードしますよ的なサムシングの警告を上げてきます。何も考えずにRunしましょう。
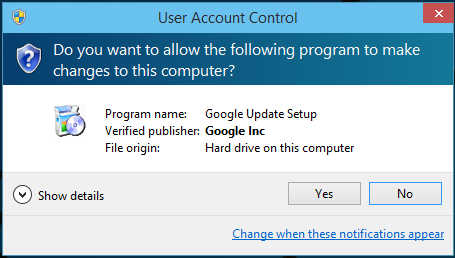
今度はUAC先生の出番です。もちろんYesです。それが世界の選択的に。
芝村^H^H暫く待ってるとGoogleドライブの設定画面が上がってきます。
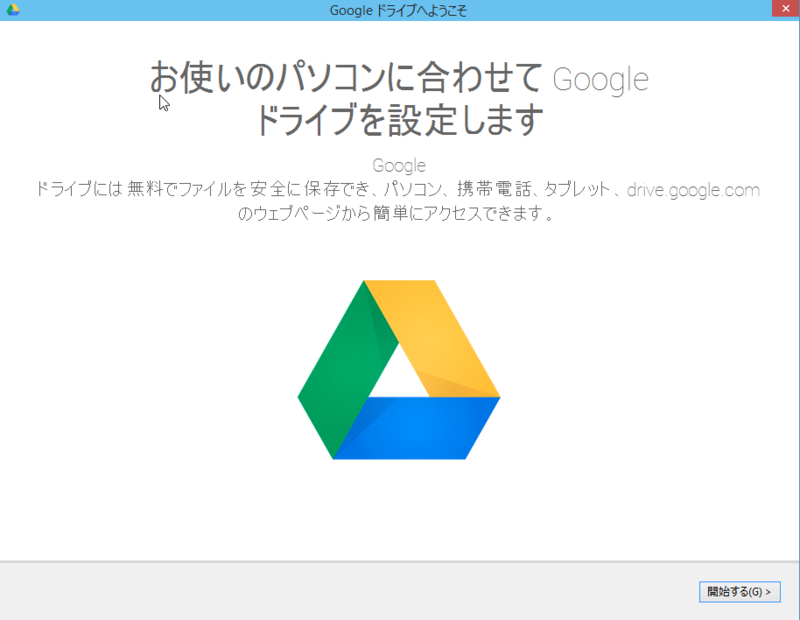
開始するで連携をさせましょう。
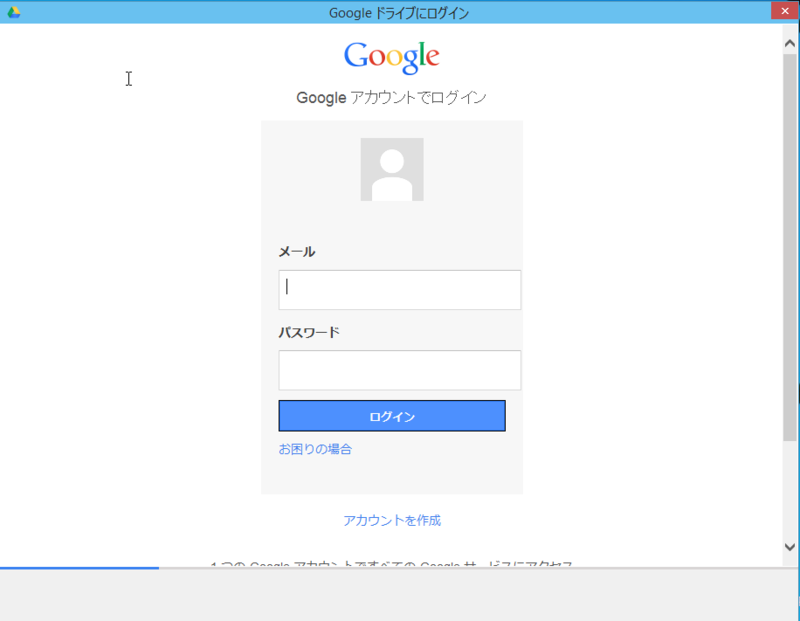
事前にGoogleアカウントを取っている(はず)ですので、入力してログインです。
あとは次へをドゥンドゥン押していけばOK!!
最後に気をつけなきゃならないのが、完全に同期されるまで待つ必要があることです。
ヘンにこのタイミングでファイルを追加すると(特に同じ名前のファイルは要注意)デグレ等が起きます。気をつけましょう。
Dropboxの設定
(注意:ここからの手順は事前にDropboxアカウントを取得していることが前提になります。悪いことは言いませんのでメインマシンでアカウントを設定しておきましょう)
こちらもDropboxのウェブサイトに飛びましょう。

基本的にログイン状態じゃなければこの画面が表示されます。ログインするを叩きましょう。それはもうガッシガッシと(クリックで十分です)。
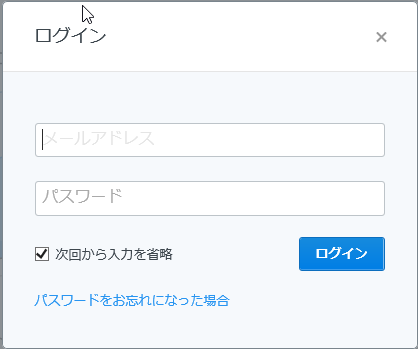
ここでも入力してログインでOKです。次回から入力を省略はデフォルトチェックが入っているはずですが、諸事情でNGな人は外しておきましょう。

こんどはIE先生側でも保存するか聞いてきます。諸事情でNGな人はNot for thissiteにしておきましょう。

自分の名前を叩くとメニューが出てきますのでインストールを選択。
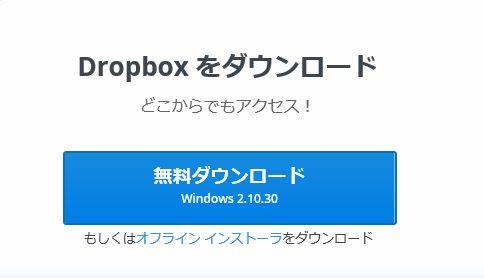
ここは何も考える必要が無いのでラクですね。無料って言ってるんだから有難くダウソしませう。

Googleドライブ同様IE先生がダウンロードのお伺いを立ててきます。当然Runしちゃいましょう。
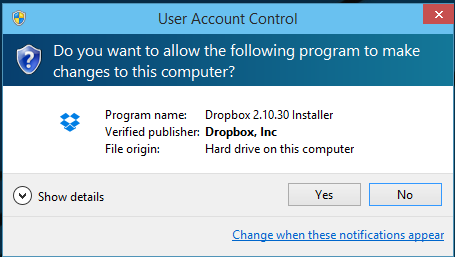
UAC先生の出番です。気にせずYesでOKです。
暫く待っているとインストールが進みますのでのんびり待ちましょう。
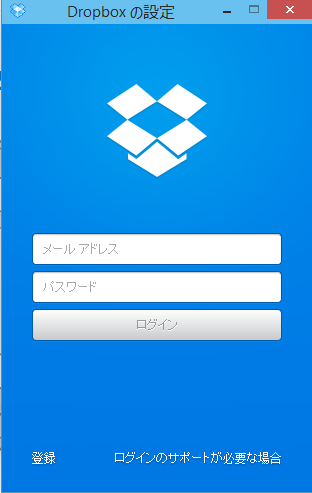
インストール完了後、連携ソフト側のログイン設定画面になります。面倒ですがこちらも入力してログインしちゃいましょう。
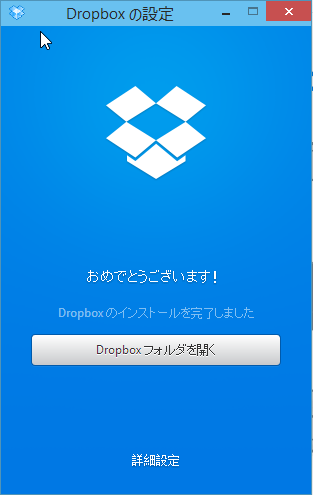
何がめでたいのか知りませんが、無事連携設定が完了したようです。
最後に気をつけなきゃならないのが、完全に同期されるまで待つ必要があることです。
ヘンにこのタイミングでファイルを追加すると(特に同じ名前のファイルは要注意)デグレ等が起きます。気をつけましょう。
enjoy! もしくは 充実した幻想郷Windowsライフを!